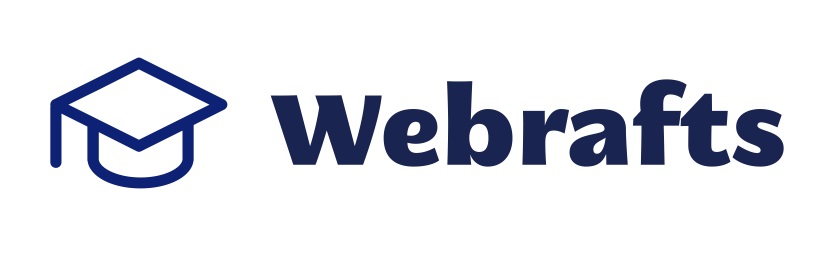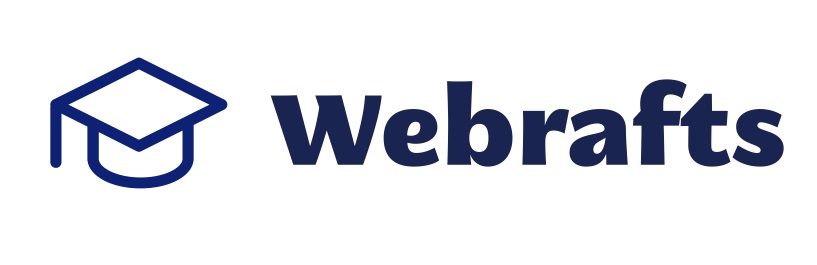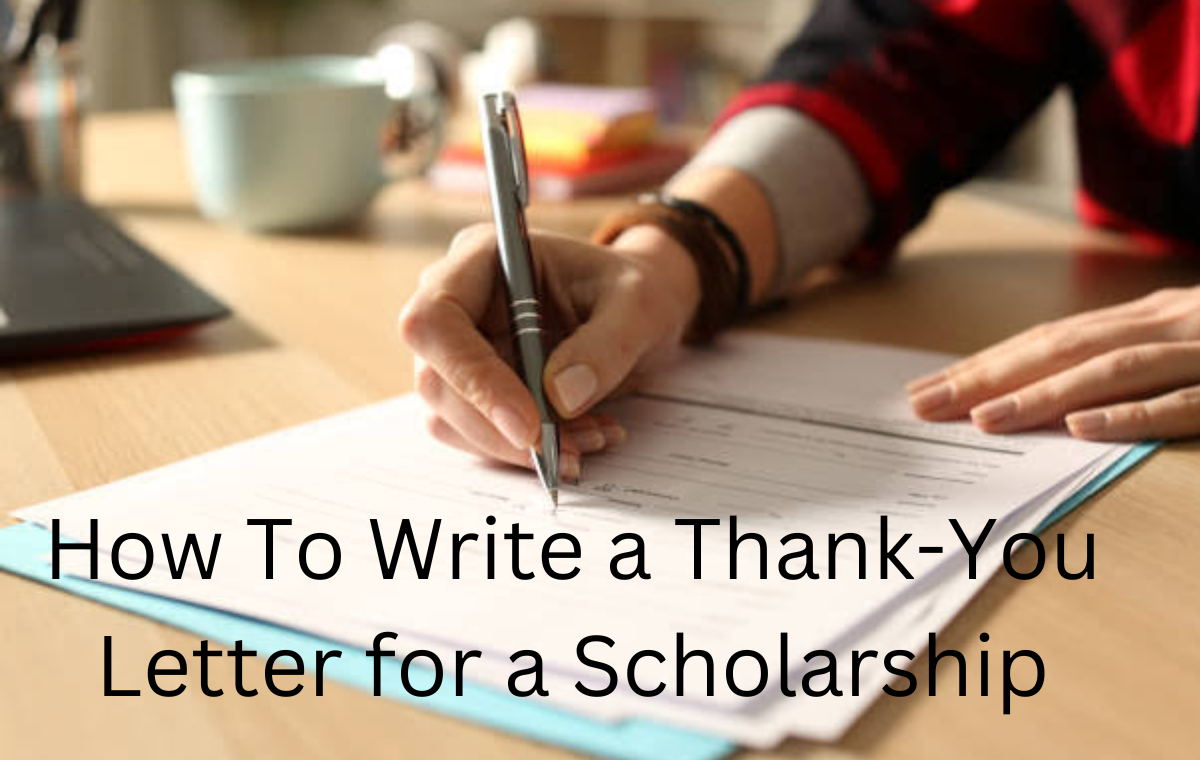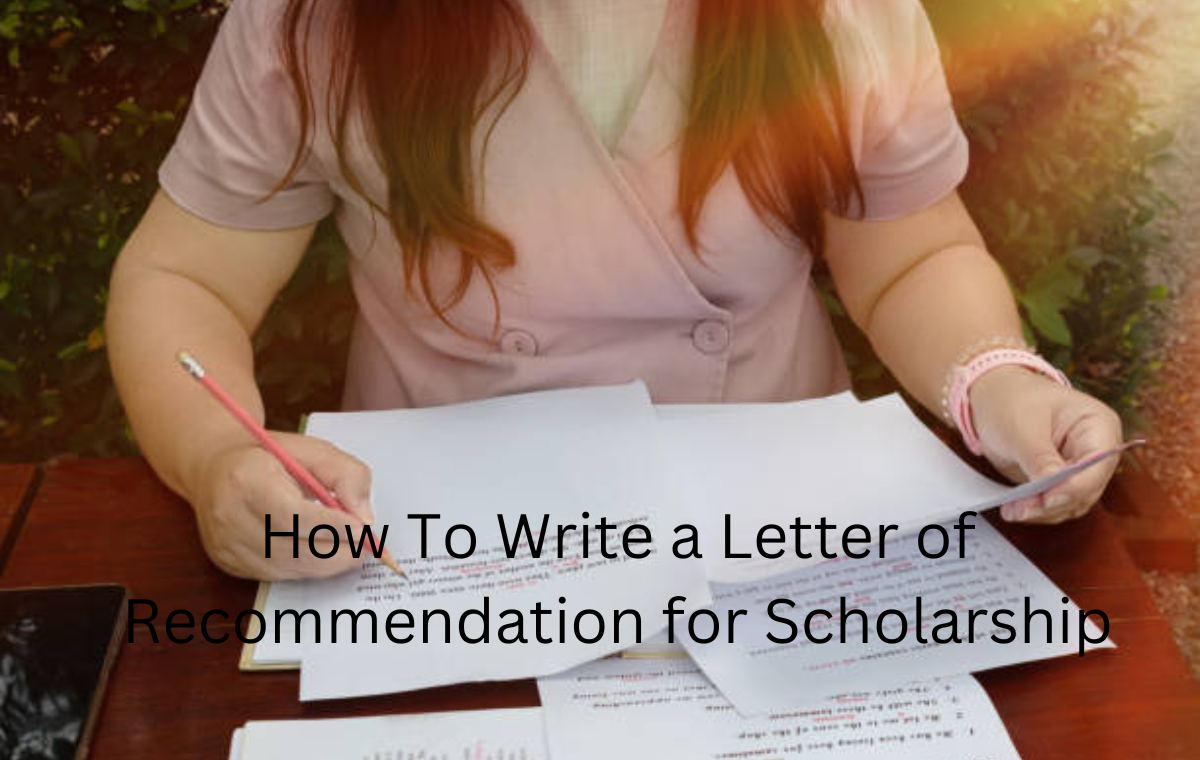Student Tips
How To Cancel Your YouTube TV Subscription: Step-by-Step Guide
So, you’re thinking about canceling your YouTube TV subscription, and I get it. YouTube TV has become pretty popular for its great selection of channels and streaming options. But hey, we all have different needs and circumstances; sometimes, canceling is the right choice.
Now, there could be various reasons why someone might want to cancel their YouTube TV subscription. It could be because you’re looking to cut down on expenses, or maybe you found another streaming service that suits your preferences better.
No matter the reason, knowing the process is essential to make it hassle-free.
That’s where we come in! This article aims to provide you with a comprehensive, step-by-step guide to canceling your YouTube TV subscription. We’ll walk you through the process, ensuring you have a smooth experience from start to finish.
After all, making changes to your subscriptions should be easy, right?
So, let’s get started on this cancellation journey together and have your YouTube TV subscription canceled in no time.
Before purchasing your car while still in college, look at 15 Best Cars for College Students.
Steps on How To Cancel Your YouTube TV Subscription
The following are proven steps required for you how to cancel your youtube tv subscription;
Step 1: Accessing Your YouTube TV Account
Alright, let’s start our journey to cancel your YouTube TV subscription! The first step is accessing your YouTube TV account, and it’s a piece of cake.
Grab your preferred device, whether it’s a computer, smartphone, or tablet, and open up the YouTube TV app or website. Once you’re there, take a deep breath and move on to the next part.
Now, you need to sign in to your account using your credentials. Remember the email address and password you used when you signed up? Well, it’s time to put them to use. Type in your email and password, and hit that login button.
If you’re already signed in, you can skip this step and head straight to your account homepage.
Once you’re logged in, you’re all set to proceed to the next step of canceling your YouTube TV subscription. Don’t worry; I’ll guide you through the whole process.
So, take a moment to gather yourself, and let’s continue on this path to canceling YouTube TV together. We’ve got this.
Step 2: Navigating to the Account Settings
Great job on getting logged in! Now, let’s move on to the second step – navigating to Account Settings. It’s a crucial step to cancel your YouTube TV subscription smoothly.
Look for your profile picture or avatar in the top-right corner of the YouTube TV app or website to get there. It’s usually a small circle with your image or initials. Click on it, and a dropdown menu will appear.
In this dropdown menu, you’ll find various options, and one of them should be “Settings.” Go ahead and click “Settings” – or a similar option that sounds like it – and let’s keep moving forward.
This will take you to the heart of your account, where you can manage all your preferences and settings. We’re getting closer to canceling that subscription!
Stay calm and confident, my friend. You’re doing great! Now that you’ve reached Account Settings, we’re well on completing the cancellation process. The next steps will bring us even closer to our goal. Let’s keep going!
Step 3: Accessing YouTube TV Subscription
You’re doing fantastic! Let’s proceed to the third step – accessing your YouTube TV subscription details. This is where you’ll find all the information about your current plan and billing.
In the Account Settings page, look for the “Membership” or “Subscription” tab. It’s usually located on the left-hand side menu or as a separate section within the settings.
Once you spot it, go ahead and click on the “Membership” or “Subscription” tab to dive into the details of your YouTube TV subscription.
In this section, you’ll find valuable information about your subscription plans, such as the channels you have access to, any add-ons you’ve subscribed to, and the billing information associated with your account.
It’s essential to review these details carefully before proceeding with the cancellation. You might want to double-check the billing cycle date or any specific terms related to your subscription.
Alright, you’ve reached step three with ease! Pat yourself on the back. We’re now well-informed about your YouTube TV subscription and ready to proceed to the next step – the actual cancellation process. Keep up the good work, and let’s keep going!
Step 4: Initiating the Cancellation Process
You’re doing amazingly well! Now, let’s dive into the fourth step – initiating the cancellation process for your YouTube TV subscription.
Once you’re on the “Membership” or “Subscription” page within the Account Settings, keep your eyes peeled for the golden ticket – the “Cancel Membership” button or a similar link. It’s usually placed prominently on this page.
When you find it, go ahead and take a deep breath – you’re just one click away from starting the cancellation process. Click on the “Cancel Membership” button or link to proceed.
At this point, you might be asked to provide a reason for canceling. Don’t worry; it’s just standard feedback to help them improve their service. Choose the best reason for your situation, and you’re good to go!
By clicking that button, you’ve officially initiated the cancellation process for your YouTube TV subscription. You’re taking charge of your preferences, and that’s fantastic!
It’s normal to feel mixed emotions during this process, but I’m here to guide you through it all. You’re doing great, and we’re almost there! Next up, I’ll walk you through any remaining steps to ensure your YouTube TV subscription is canceled successfully. Keep up the good work!
Step 5: Providing Feedback (Optional)
Congratulations on successfully initiating the cancellation process! As we move to the fifth step, you might encounter an optional but valuable opportunity – providing feedback on why you’re canceling your YouTube TV subscription.
Sometimes, after clicking the “Cancel Membership” button, the platform may prompt you to share your reasons for leaving. While this step is entirely optional, I encourage you to take a moment and consider offering your feedback.
By sharing your thoughts, you play a vital role in improving the user experience for both existing and future YouTube TV subscribers. Whether it’s about content, pricing, or any other aspect, your feedback can help the platform understand the needs of its users better.
Be honest and constructive with your feedback, as it can lead to positive changes in the service. Remember, your opinion matters!
If you don’t see the feedback option, don’t worry – not all platforms include it. In any case, you’ve completed the main steps to cancel your YouTube TV subscription. You’re doing a great job, and I’m here to support you throughout this process. If you have any questions or need further assistance, feel free to ask. Keep up the excellent work.
Step 6: Confirming Cancellation
We’re almost there! The sixth step is all about confirming the cancellation of your YouTube TV subscription.
After you’ve provided any optional feedback, a confirmation message or pop-up will appear to ensure that you really want to cancel. This is just a last-minute check to ensure you know your decision.
Take a moment to review the details displayed on the confirmation message, including the effective date of cancellation and any remaining time on your current billing cycle.
Once you’ve double-checked everything and are ready to proceed, look for the “Cancel Membership” button or a similar option within the confirmation pop-up. When you find it, click on it to finalize the cancellation process.
Congratulations! By clicking that button, you’ve confirmed the cancellation of your YouTube TV subscription.
You’ve taken control of your choices, and I applaud you for making informed decisions. Your subscription will be canceled accordingly, and you’ll no longer be billed for YouTube TV after the effective date.
If you ever decide to return or have any questions, remember that YouTube TV is just a few clicks away. But for now, well done on successfully canceling your subscription. We’re here if you need any further assistance or guidance. Keep up the great work.
Step 7: Finalizing Cancellation
Alright, we’re almost done! The seventh and final step is all about finalizing the cancellation of your YouTube TV subscription.
Sometimes, the platform may ask you to reconfirm your account credentials to ensure your identity and prevent accidental cancellations.
If prompted, simply enter your account email and password once more to confirm that you want to proceed with the cancellation.
After reconfirming your identity, you might need to complete a few additional steps, depending on the platform’s process. These steps could include reviewing any final details about the cancellation or confirming your choice one last time.
Follow the on-screen instructions carefully, and don’t rush. Take a moment to review everything before proceeding.
Once you’ve completed all required additional steps, congratulations! You’ve successfully finalized the cancellation of your YouTube TV subscription.
Your decision is respected, and if you ever decide to return, the platform will always welcome you.
You’ve done a fantastic job throughout this process, and I’m here to assist you whenever you need it. Whether it’s about resubscribing or exploring other streaming options, I’m just a message away.
Take a deep breath, and enjoy the satisfaction of completing this task. Well done.
Step 8: Post-Cancellation Considerations
Now that your YouTube TV subscription is successfully canceled, there are a couple of important post-cancellation considerations to keep in mind.
Firstly, make a note of the end date of your subscription. This is crucial to avoid any unexpected charges. YouTube TV typically allows access until your billing cycle ends, even after cancellation. So, you’ll still have access to the service until that date.
Monitor your account and ensure you won’t be billed for the next billing cycle. Rest assured, you won’t be charged beyond your chosen cancellation date.
Secondly, with YouTube TV behind us, it might be a good time to explore other streaming options or alternatives that better suit your preferences. A wide array of streaming services are out there, each offering unique content and features. Take some time to compare them and find the one that aligns with what you’re looking for.
Change can be good, and trying out new services might lead to exciting discoveries. Plus, if you ever miss YouTube TV or find that it was the best fit for you after all, you can always come back!
We’re here to assist you with any further questions or if you need help exploring other streaming options. Making informed choices is always a smart move. Well done on completing the cancellation process, and I’m here to support you in this next phase too.
Students cannot afford every drink, so we took our time to prepare 15 Best Cheap Alcohol for College Students.
Importance of Understanding the YouTube TV Subscription Cancellation Process
Understanding the YouTube TV subscription cancellation process is essential to avoid any inconveniences down the road. Taking the time to familiarize yourself with the steps can save you from unexpected charges or misunderstandings.
Knowing how to cancel a YouTube TV subscription properly enables you to navigate each step, ensuring a smooth experience. Making a note of the end date of your subscription after cancellation is crucial to avoid any unwanted charges during the remaining billing cycle.
Additionally, exploring other streaming options or alternatives to YouTube TV allows you to find a service that better suits your preferences. It opens up a world of possibilities, and you might discover new content and features that cater to your specific interests.
Being informed about the cancellation process empowers you to make decisions that align with your needs and budget. It also prevents any accidental cancellations or unintended consequences.
Remember, we’re here to guide you through every step and answer any questions you may have. Understanding the process will make your journey to canceling YouTube TV a breeze so that you can move forward with confidence and peace of mind.
FAQ
Open the app and sign in to cancel your YouTube TV subscription on an Android device. Select Settings > Membership > Cancel Membership from your profile icon. Last but not least, choose a reason for quitting and tap Continue Canceling > Cancel Membership.
If you discontinue it, you will continue to have access to YouTube TV through the end of your payment month. After that time, you won’t be able to access add-on networks. You won’t be able to add any add-on networks without a subscription. All recorded programs in your library will expire after 21 days.
You have a paid YouTube membership on multiple accounts. You, or someone with access to your account, may have registered using a different email address, gadget, or billing system. Searching for other Google accounts: Your profile photo can be clicked.
Open the YouTube TV website (Opens in a new window) to manage your account. Make sure you are in the Membership section of Settings by clicking your profile symbol in the upper right corner. Click the Manage button next to the plan details.
If you have a challenge paying for bootcamps, this guide will help you: Student Loans for Coding Bootcamps: Ultimate Guide to Paying for Coding Bootcamp.
Conclusion
Congratulations on completing the step-by-step guide to canceling your YouTube TV subscription! Let’s recap the essential steps we covered to make sure you’re all set:
- 1. Access your YouTube TV account by logging in on your preferred device.
- Navigate to Account Settings by clicking on your profile picture and selecting “Settings” or a similar option from the dropdown menu.
- Access your YouTube TV subscription details by clicking the “Membership” or “Subscription” tab within the Account Settings.
- Initiate the cancellation process by clicking the “Cancel Membership” or similar button/link and providing any optional feedback.
- Confirm the cancellation by reconfirming your account credentials if required and completing any additional necessary steps.
- Note the end date of your subscription to avoid unexpected charges.
- Consider exploring other streaming options or alternatives to YouTube TV.
Understanding the cancellation process is vital to avoid inconveniences and empowers you to make informed choices that suit your preferences and needs.
We are here to support you every step of the way. If you have any questions, experiences, or suggestions regarding YouTube TV cancellations, please don’t hesitate to share them. Your input can help others on their cancellation journey too.
References
- linkedin.com – How to Cancel YouTube TV: A Step-by-Step Guide
Recommendation
- Is a 3.8 GPA Good? Colleges That Accept a 3.8 GPA
- What You Need to Know About ISTE Standards for Students
- The University Of Oxford Acceptance Rate for International Students
- Can I Get a 30% Off Audible Discount for Students?
- How Much is Kindle Unlimited for College Students
- Unblocked Games 67: Best Student Games to Play Online
- 8 Different Types Of Coding Bootcamps: How to Choose a Coding Bootcamp
- Should College Students Have Credit Cards?